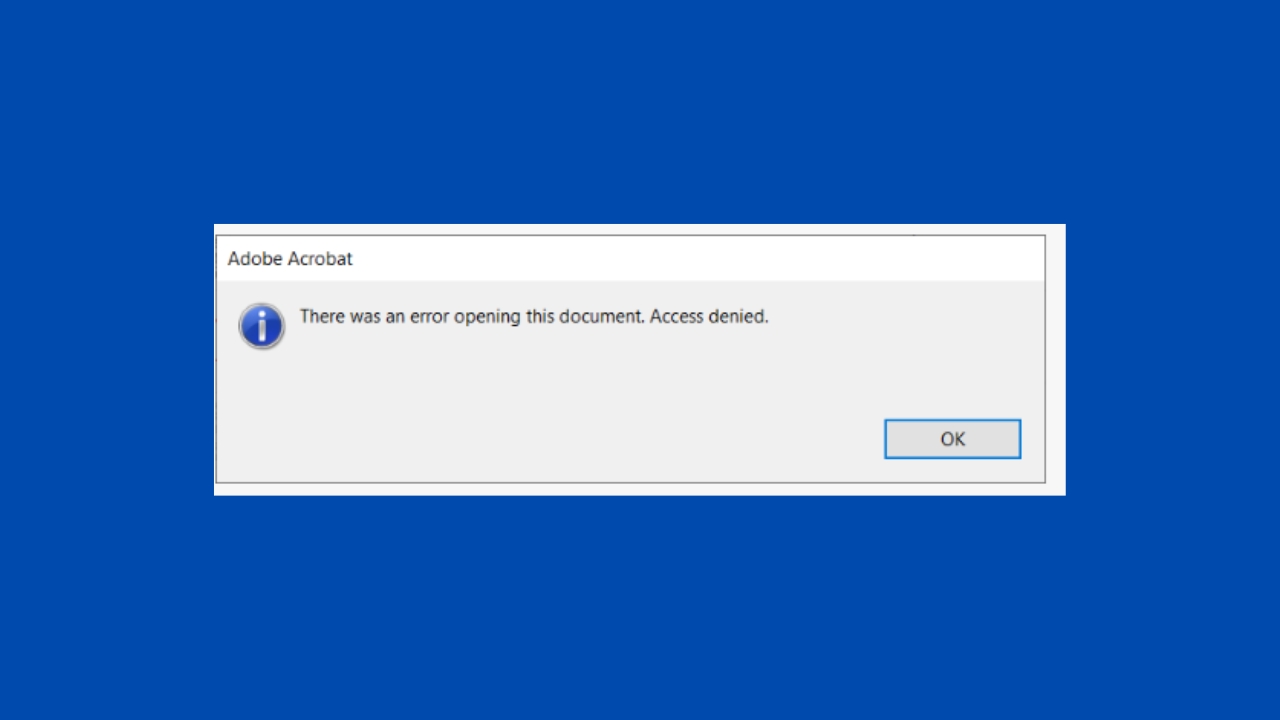Encountering the issue, “there was an error opening this document. access denied,” can be frustrating, especially when opening a vital PDF file. Users face a standard error due to permission restrictions, corrupted files, or security settings in Adobe Acrobat Reader. Thankfully, there are solutions to fix this error and regain access to your document.
If you are wondering how to resolve the “there was an error opening this document. access denied” problem and need someone to guide you through the issue, we are here to help. In this post, we have provided practical solutions and other essential details you should know. So, let’s dive into the guide below and get your document opened successfully.
What Causes “There Was An Error Opening This Document. Access Denied” Issue?
Before we move on to the solutions, knowing the causes that lead to the “there was an error opening this document. access denied” issue is essential. Adobe Reader access denied error is an annoying problem many users face when opening PDFs. Some of the most common reasons you encounter this error are:
- The PDF file is in Protected Mode.
- The PDF document is damaged or corrupted.
- Acrobat Reader does not recognize the document as a trusted file.
- The version of your Acrobat Reader is outdated.
- Your antivirus software is interfering with the file.
Solutions To Fix “There Was An Error Opening This Document. Access Denied”
Now that you are aware of the causes triggering “the there was an error opening this document. access denied” issue, we can discuss the solutions to fix it. We have put together a few solutions that resolve Adobe Acrobat errors.
Solution 1: Add a Folder Path To Adobe Access Denied
If Acrobat Reader blocks access to a PDF file because of security concerns, adding a folder path manually to mark its contents as trusted helps. This ensures all PDF files within the selected folder open without restrictions. To go about this method, you must follow these steps:
- Launch Adobe Acrobat Reader and navigate to the Edit menu.
- Select Preferences from the dropdown menu.
- In the left panel, select Security (Enhanced).
- Locate the Privileged Locations section and choose Add Folder Path.
- Choose the folder containing the PDF files that are not opening. Hit the OK button to confirm.
- Click OK again in the Preferences window to save the changes.
- After completing the above steps, close Acrobat Reader and reopen your PDF file.
Solution 2: Disable Protected Mode in Adobe Reader
The Protected Mode in Adobe Acrobat Reader prevents access to specific PDF files if flagged as harmful. However, this security feature can sometimes block safe files and lead to Adobe Reader access denied error. Disabling the Protected Mode may resolve the issue and allow Acrobat Reader to open files without unnecessary security restrictions.
Here’s what you need to do:
- Start by launching Adobe Acrobat Reader.
- Once the software opens, navigate to the Edit menu.
- In the dropdown list, select Preferences.
- In the left panel, choose the Security (Enhanced) option.
- Under the Sandbox Protections section, uncheck Enable Protected Mode at Startup.
- When prompted, select Yes to confirm the change.
- Now, save the settings by clicking on the OK button.
- Once you are done, exit Acrobat Reader and reopen the PDF file to see if it’s working.
Solution 3: Update Adobe Acrobat Reader
An outdated version of Adobe Acrobat Reader may prevent PDF files, especially the ones created with newer versions, from opening. Many users have encountered the “Access Denied” error in older versions like Acrobat Reader DC. To fix this issue, updating to the latest version is recommended.
Here’s how to do it:
- Launch Adobe Acrobat Reader and access the Help menu within the software.
- Select Check for Updates from the dropdown list.
- If an update is available, download it by clicking the Download button.
- Next, follow the instructions as they appear on the screen to complete the installation.
- Once the update is installed, select the Restart Now option.
- Now, you can open your updated PDF file and see if the issue is resolved. You can open the latest PDF formats without hassles by keeping your Adobe Reader up to date.
Solution 4: Uninstall And Reinstall Adobe Reader
Sometimes, you can resolve the “there was an error opening this document. access denied” issue by uninstalling and reinstalling Adobe Reader. When you uninstall the software, all the associated files are removed. This helps eliminate any corruption or configuration errors that could lead to problems. To apply this solution, follow the instructions given below.
- Open the Run dialog box by pressing your keyboard’s Windows + R keys.
- Input appwiz.cpl in the required box and hit the Enter button. This opens the Programs and Features window.
- Next, locate Adobe Acrobat Reader and right-click on it.
- Choose the Uninstall option.
- Now, follow the on-screen instructions to remove the software from your device.
- Once you uninstall the software, go to the official Adobe website. From there, you can download the latest version of the software.
- After downloading the setup file, run and install it, following the prompts.
- Once the installation process is over, open your PDF file and see if the issue is resolved.
Solution 5: Use A Different PDF Reader
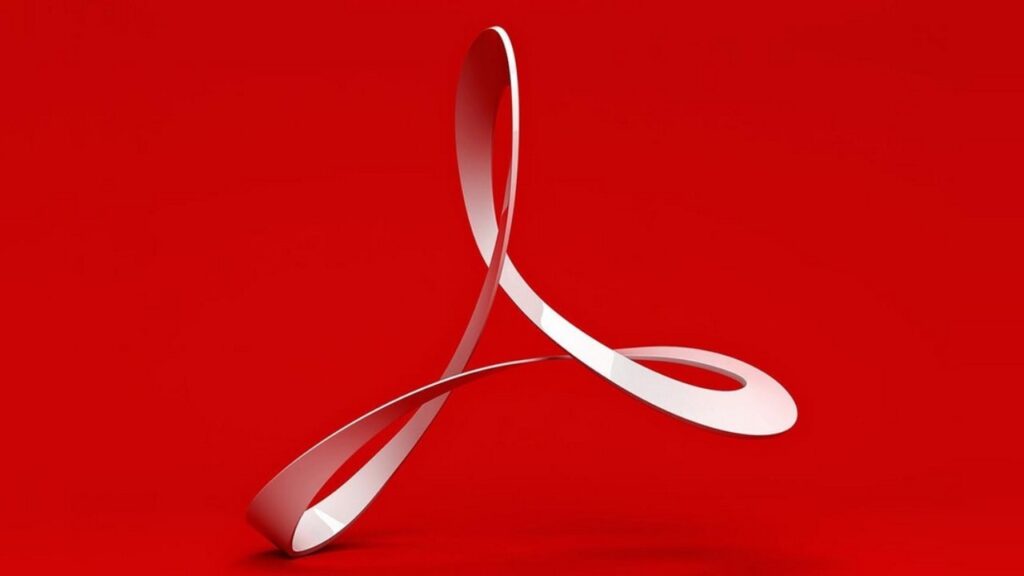
If none of the solutions above resolve the “there was an error opening this document. access denied” issue, switching to a different PDF reader may be the best you can do. Thankfully, many alternative PDF readers offer features similar to or better than Adobe Reader.
Some of the best alternatives to try:
- Foxit Reader: It is a popular and widely used PDF reader known for its speed and advanced features.
- Nitro Pro: It is a powerful PDF editor with an intuitive interface and practical tools.
- Soda PDF: It is an easy-to-use PDF reader which offers both online and offline options.
These alternatives can help you open PDFs without the access issues that sometimes occur in Acrobat Reader. If a file is consistently blocked in Adobe, trying a different reader lets you determine if the error is specific to Acrobat or the PDF itself.
Solution 6: Change Your Chrome Settings
Some users claim that adjusting Chrome settings can fix the “there was an error opening this document. access denied” issue. This is a simple fix with a few easy steps. All you have to do is follow the steps as explained below.
- Open Google Chrome and go to the three-dot menu in the upper-right corner.
- Choose Settings from the dropdown menu.
- In the left panel, select Downloads.
- Toggle on the option “Ask where to save each file before downloading.”
- Close and reopen the PDF file to check if the error is resolved.
- This change forces Chrome to prompt for a save location instead of automatically handling the file, which sometimes resolves access issues when opening PDFs in Adobe Acrobat.
Solution 7: Using Script
Adjusting the registry via a login script can help resolve the access denied error. Here’s how to go about it.
- Run a command prompt with administrator rights and enter the following command:
REG ADD “HKCUSOFTWAREAdobeAcrobat Reader10.0Privileged” /v bProtectedMode /t REG_DWORD /d 0 /f - When you type this command, it will turn off Adobe Acrobat Reader’s protected mode.
- After that, restart your PC immediately. For this, use this command:
shutdown /r /t 0
Advanced Method To Fix Adobe’s “There Was An Error Opening This Document” Issue
Sometimes, the problem lies with the PDF file because either the file is damaged or corrupted. If that is the case, it may prevent the file from opening. In such situations, repairing the PDF is the best solution. You can use 4DDiG File Repair to fix issues in damaged PDFs quickly. It is a reliable tool that users trust.
Here’s why it stands out:
- It can repair damaged or corrupted PDF files in just a few clicks.
- It enables batch repair so that users can fix multiple PDFs at once.
- It supports various Adobe PDF versions.
- It allows users to preview repaired PDFs before saving them.
- It is compatible with both macOS and Windows systems.
Here’s how you can use 4DDiG File Repair to fix a damaged PDF file:
- First, download 4DDiG File Repair and install it on your desktop.
- Once the installation is complete, launch the software and navigate to the File Repair section.
- Choose Add File(s) and pick the corrupted PDF files from your system.
- Select the Start Repair option to begin the process. The software will take a few moments to fix the files.
- Once repaired, preview the files in the Repaired Results section.
- Choose the Export Selected option to save the fixed PDF files to your device.
- After you finish, open the repaired files in Adobe Acrobat Reader and see if everything works.
By using 4DDiG File Repair, you can restore access to PDF files that were previously unreadable due to corruption.
Final Words
Even though “there was an error opening this document. access denied” is a common issue, it can be frustrating. Applying the solutions explained in this post can resolve the problem in no time. Sometimes, you may have to try multiple methods before fixing the issue. So, if you fail the first time, try again later.
FAQs
How do we fix the error when opening this document access denied?
To resolve the “Access Denied” error, adjust your PDF reader’s security settings. Go to Edit, select Preferences, and choose Security (Enhanced). Next, uncheck the “Enable Protected Mode at startup” option. This will allow you to access the document without restrictions.
How do you fix it if there is an error opening this document?
To fix the “there was an error opening this document” issue, download the document again and check if your PDF reader is updated. Also, ensure the file is not corrupted and that you have the correct permissions to access it.
How to fix access denied on Adobe Acrobat?
To resolve access-denied issues in Adobe Acrobat, you can modify file permissions, turn off protected mode, or repair Adobe installation. Also, update your Adobe Acrobat version.
How do I remove access denied from a PDF?
To remove access denied from a PDF, adjust security settings. To do this, open the PDF in Adobe Acrobat. Go to Properties, select the Security tab, and change the settings to allow full access.
How do I fix access denied?
To fix access-denied issues, check file permissions, turn off the firewall or antivirus, transparent temporary files and cache, or run as administrator.
What is the protected mode in Adobe?
Protected Mode in Adobe Acrobat is a security feature that protects your computer from harmful files or websites.