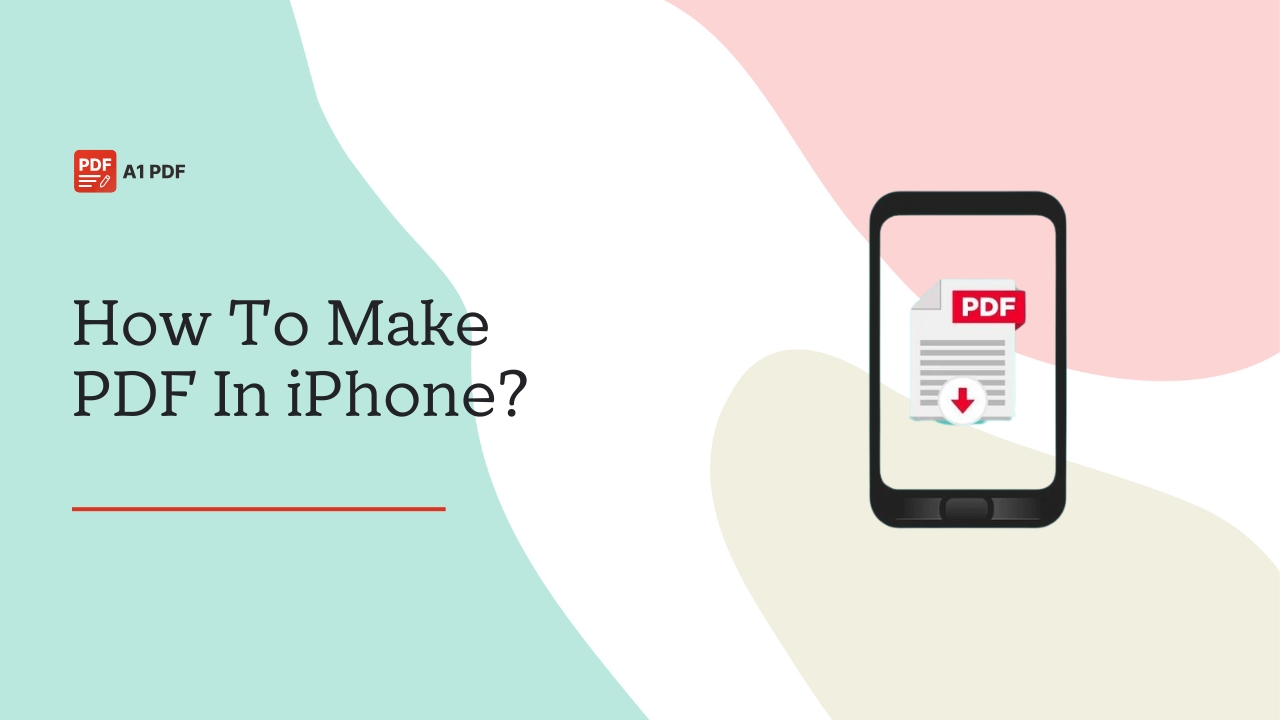Imagine you are in a rush and need to quickly share files with your colleagues. In these moments, knowing how to make PDF in iPhone can be beneficial.
PDFs (Portable Document Format) are designed to keep the layout and formatting of a document intact. No matter what software or device you use to open the files, it remains the same.
To break it down, PDFs act like digital snapshots of your content that preserve images, text, and formatting precisely as they were meant to appear. Due to this reason, PDFs make an excellent choice for sharing documents, photos, or presentations. Unlike other file formats, you don’t need to worry about the files getting altered.
If you are wondering how to create PDF in iPhone, we have provided a guide below. Learning this process will make sharing and organising files on your phone easier.
How To Make PDF In iPhone And iPad Using Adobe Acrobat?
A simple way to create PDFs on iPhone or iPad is by using the Adobe Acrobat app. On an iOS device, the Share icon is essential for converting files to PDF. In the Safari browser, you can locate this icon at the bottom of the screen.
Here’s what you need to do:
- Open an image or webpage in your web browser.
- Select the Share icon.
- Select Options from the menu.
- Choose PDF from the list, then tap Done in the top right corner.
- You will see a new menu appear on the screen. Select Save to Files.
- Tap Save to complete the process.
- After you complete the above steps, your PDF will be stored on your device. You can now share it via messaging apps, email, or social media.
Creating PDFs On iPhone Using Built-in Features
Apple’s iOS has a built-in feature that allows users to make PDFs from various sources, such as notes, webpages, and emails. It is an easy-to-use feature and doesn’t involve complex steps. If you choose this method, follow these instructions.
- Open the content you wish to convert into a PDF.
- Locate the Share button at the bottom of the screen and tap on it.
- Select Create PDF from the available options.
- This will convert the file into a PDF automatically. You can preview it, use the Markup tools, or add annotations if needed.
- Tap the Share button again to save the file. You can choose how you want to store it via email, the Files app, or other sharing options.
Creating PDFs On iPhone With Foxit PDF Editor
If you want to learn how to make PDFs on an iPhone, use Foxit PDF Editor. It is an excellent app with user-friendly features and interface.
Here are the steps you need to follow:
- The first thing you need to do is download and install the app on your iPhone.
- After installation, launch the Foxit PDF Editor on your device.
- On the Welcome screen, tap the Create PDF icon and select Blank PDF. Following that, you must pick a layout style from the available options.
- Open the new PDF file to insert images and text as needed.
- Add comments, if necessary, with the help of the annotation tools.
- After you are done, Foxit will automatically save the file. If not, select Save As to create a separate copy.
- When saving the file, you can reduce its size, keep it as an editable PDF, or flatten it to lock its content.
How To Create A PDF On iPhone By Scanning Documents?
You can turn physical documents into PDFs using your iPhone’s Camera and a scanning app. If you are unsure how it works, follow the steps below.
- First, download and install a scanning app on your iPhone. You will find many good options in the Apple App Store.
- Position your iPhone’s Camera over the document after opening the scanning app.
- The app will detect the edges of the document and take a picture automatically.
- After scanning all pages, use the app’s tools to rotate, crop, or enhance the images.
- Once you are done, select Save as PDF to store the scanned document as a PDF file.
How To Create A PDF On iPhone Using The Share Feature?
In case you didn’t know, the Share option on your iPhone allows you to create PDFs from images and documents.
Here’s how:
- Open the image or document you want to turn into a PDF on your iPhone.
- Go to the bottom of the screen and tap the Share button.
- Scroll through the options and select Print.
- A preview of the document will appear on the screen. Pinch to zoom in and open it in full-screen mode.
- In the top right corner, you will see the Share button. Tap on it.
- Use email or AirDrop to send the PDF that you created.
Steps To Create A PDF On iPhone Using The Files App
The iPhone Files app helps you manage your saved images, documents, and downloads. It is a handy app, especially if you are looking for a specific file. Other than that, you can also use the app to convert files into PDFs. To help you out, we have detailed the steps below.
- Open the Files app on your iPhone.
- Locate the file you want to convert and press and hold it.
- Select Share from the menu.
- Scroll down and select Print.
- In the print preview, tap the share icon at the top.
- Choose Save to Files and select a folder.
- Tap Save to store your PDF.
- Once saved, you will find both the original and PDF files in your selected folder.
Saving A Webpage As A PDF On iPhone
If you want to keep a copy of a blog post or article on your iPhone, converting it into a PDF is a great option. You can also share the file via messages or email without hassle.
Here are the steps you need to follow:
- First, launch a web browser of your choice.
- Next, go to the webpage you want to save.
- At the bottom of the screen, you will notice the Share icon. Tap on it.
- Select Options.
- Select PDF and then choose Done.
- Tap Save to Files and choose a folder for the saved webpage.
- Select Save to complete the process.
- Now, your webpage is stored as a PDF; you can access it anytime, even offline.
Saving A Photo As A PDF On iPhone
This may be helpful if you often need to save it on your iPhone. You can maintain high resolution and not lose quality by keeping a photo as a PDF.
Here’s how you can do it:
- Open the Photos app.
- Select the image you want to convert.
- Select the Share icon. You will find it at the bottom of the screen.
- Scroll down and tap on the Print option.
- In the print preview, select the Share icon again.
- Select Save to Files. This will store the image as a PDF on your device. You can also choose a contact to send it.
- Select Save or share it via email or message.
Converting A Picture To A PDF On iPhone Using The Photos App
Apple provides built-in tools to convert images to PDFs, so you don’t have to rely on third-party apps. With the help of the Photos App, you can convert images to PDFs with just a few simple steps.
Since iPhones store images in HEIC format, you cannot use the Files app’s PDF conversion feature to save them as PDFs. To switch to JPEG, you must follow these steps:
- Launch the Settings app.
- Go to Camera and select Formats.
- Select Most Compatible to ensure new photos are saved as JPEG.
Once your images are in JPEG format, you can create a PDF using the Photos app. Here’s how:
- Open the Photos app and select the image you wish to convert.
- Select the Share button located at the bottom-left corner.
- Choose Save to Files and pick a folder to store the image.
- Open the Files app and locate the saved image.
- Long-press the image, then select Quick Actions, followed by Create PDF.
- Your image is now saved as a PDF in the Files app.
How To Convert A Picture To A PDF On iPhone Using MobiPDF?
Third-party apps like MobiPDF can be a great option if you want a quicker process. However, since many of you are not familiar with the steps, we have provided the details in the lines below.
- Open the MobiPDF app.
- Navigate to Tools and select Image to PDF.
- Select the images you want to combine and select Save.
- Please assign a name to your PDF and choose a location to save it.
How To Convert iPhone Images To PDFs Online?
If you need to save an image from a webpage as a PDF, you can use Safari without downloading extra apps.
Here’s how:
- Open Safari and navigate to the webpage that contains the image.
- Select the Share button at the bottom of the screen.
- Select Options from the menu.
- Choose PDF from the Send As options.
- Select Done and choose Save to Files.
- Select a location to save your PDF.
While this method works, it has some limitations. It only allows you to convert one image at a time. This means you cannot convert multiple images at once. Also, you may need to edit or crop the saved file to remove unwanted content.
How To Convert Images To PDF Using Smallpdf?
If you often handle PDFs on your iPhone and need more advanced tools, the Smallpdf All-In-One PDF App is a great choice. It offers a user-friendly experience and more functionality than the default iPhone PDF converter. To use this tool, you must follow these steps:
- Start by downloading and installing Smallpdf PDF on your iPhone.
- Launch the app and tap “Create PDF from the gallery.”
- Pick the images that you wish to convert.
- Adjust your images by rotating, cropping, or reordering them as needed.
- Tap Finish and wait for the process to complete.
- You can save, share, or edit your PDF directly from the app.
If you don’t want to install an app, use Smallpdf’s online tool. It’s free, quick, and works on any web browser. The best part is that you don’t have to register for the tool.
Here’s how it works:
- Launch a web browser and navigate the official Smallpdf Image to PDF Converter site.
- Upload the image you want to convert on the site.
- Choose your preferred output settings like margins, size, and orientation.
- Once done, hit the Convert button and wait a moment.
- After the conversion is over, you can download your PDF. Before saving, you can compress, edit, or add a password to your file.
How To Save A Screenshot As A PDF On iPhone And iPad
With the iOS 13 update, Apple introduced a feature that allows users to save screenshots as PDFs. However, this function is primarily designed for screenshots taken within Safari. This means it does not work for general screen captures outside the browser.
To save a screenshot as a PDF in Safari, follow these steps:
- Take a screenshot by pressing the required buttons on your device.
- Once you capture the screenshot, you will see a preview appear on your screen. Tap on it before it disappears.
- In the screenshot editor, look for the Full-Page option at the top. This allows you to capture the entire webpage beyond what is visible on the screen.
- Tap the Share icon and choose Save to Files. This will allow you to save the document as a PDF to iCloud Drive, iPhone storage, or other file management apps.
If you want to capture a webpage without ads or pop-ups, use Reader Mode before taking the screenshot:
- Open the webpage in Safari.
- Tap and hold the AA icon in the top-left corner of the URL bar. This will remove ads and simplify the text layout.
- Now, you can take a screenshot using the method described above.
Final Words
Knowing how to make PDFs on an iPhone makes managing and sharing files and images directly from your phone easier. Instead of relying on your desktop, you can convert images, text, and documents to PDFs on the go. As outlined in this post, you can use various methods to go about it. While some methods require downloading an app, others support online conversion.
FAQs
How do you create a PDF on an iPhone?
To create a PDF on your iPhone, you can create a new PDF from scratch or convert the existing file.
How do I make a photo into a PDF on my iPhone?
To convert a photo to a PDF on your iPhone, open the image in the Photos app, select Share, and then Save to Files. Next, open the Files app, long-press the image after locating it and select Create PDF.
How do I convert a file to PDF on my iPhone?
To convert a file to PDF on your iPhone, open the file and tap on the share icon. Select the Print to PDF option and choose Save as PDF. This will save it to your Files app.
How to make one PDF on an iPhone?
To create a PDF on your iPhone, use the built-in Share feature to convert content to PDF. Alternatively, you can use apps like Adobe Acrobat Reader or other similar tools.