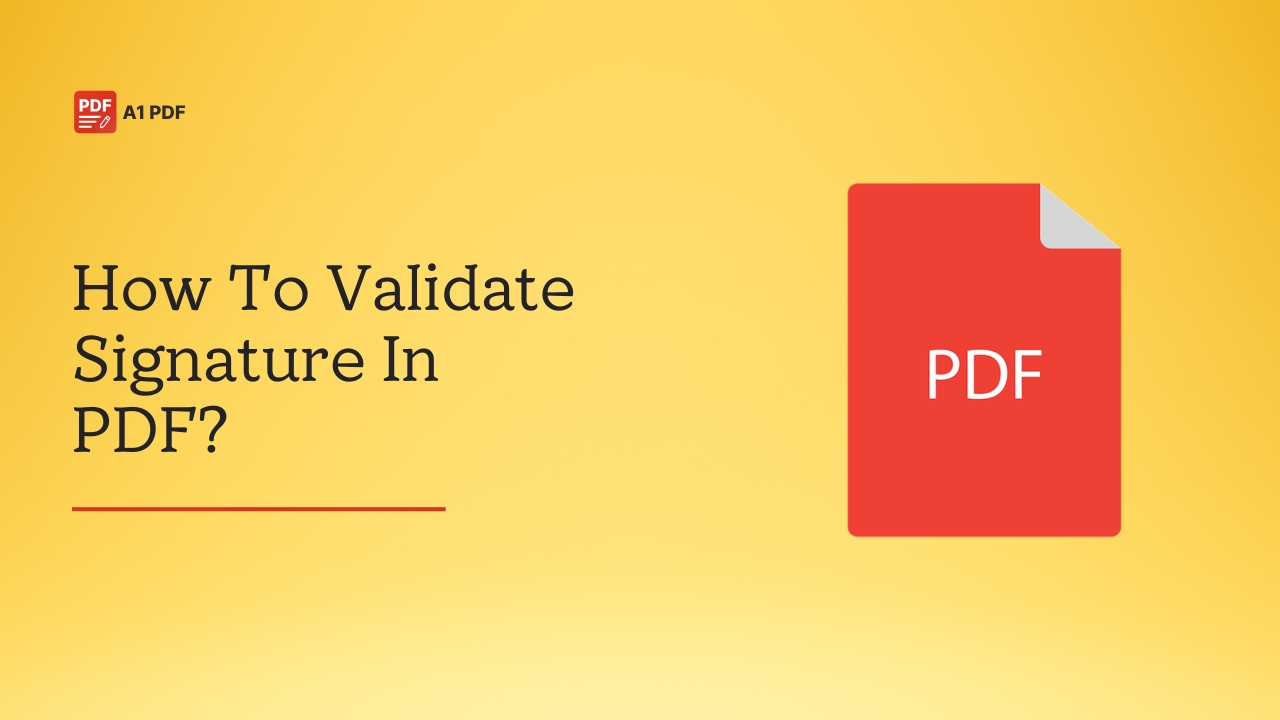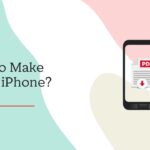Wondering how to validate signature in PDF? You have come to the right place because we will tell you everything you need to know about the process.
Unlike some other documents, PDFs simplify the process of handling signatures. Whether it’s about obtaining approvals or confirming business contracts, you can easily digitally handle signatures in a PDF. This not only eliminates delays but also makes you more efficient.
With digital signatures, it is easy to streamline the process as it speeds up approvals from multiple parties and reduces dependency on mail. In addition to convenience, digital signatures enhance security and allow you to verify if the signer is authentic.
This guide is helpful if you are unsure how PDF signature validation works. We have explained the steps and other essential details you should know.
How To Validate Signature In A PDF Using Adobe Acrobat?
Adobe Acrobat provides an easy way to check the authenticity of digital signatures in PDFs. It also ensures the document remains unchanged and is signed by a verified source. This is especially important for official documents, businesses, and legal purposes.
Here’s how to validate digital signature in PDF using Adobe Acrobat:
- The first thing you need to do is download Adobe Acrobat from the official website.
- After installation, launch the document in the software.
- Right-click on the Signature if you are using Windows. For Mac, use Ctrl + Click. Next, select Validate Signature from the menu.
- A window will appear displaying the validity status. Click Show Signature Properties for more details.
- Select “Show Signer’s Certificate” in the Signature Properties window to review authentication details.
- Navigate to the “Trust” tab and select “Add to Trusted Certificates” so Acrobat can recognise the signer in the future.
- Follow the on-screen instructions to define how much trust you want to grant the signer.
- Click on the signature again so Acrobat can verify it using the updated trust settings. If everything checks out, the status should update to “Signature is valid.”
Certificate Revocation Checking With Adobe Acrobat
Adobe Acrobat Reader provides a setting that verifies whether the certificate used for digital signatures is valid and trustworthy during the signature verification process. By activating this feature, you can confirm the signer’s authenticity and ensure the signature’s reliability.
Here’s what you need to do:
- Open the digitally signed PDF in Adobe Acrobat Reader.
- Go to the upper-left corner, select the menu button, and choose Preferences from the dropdown list.
- In the Preferences window, navigate to the Signatures tab and select More under the Verification section.
- Locate and enable the option “Require certificate revocation checking to succeed wherever possible during signature verification” and it’s done.
How To Validate Digital Signatures In A PDF Using Power PDF?
Another efficient tool you can use to verify a digital signature in a PDF is Power PDF. It offers a quick and straightforward process that involves just a few steps.
Here’s how to verify signature in PDF with Power PDF:
- Open the PDF file containing the digital signature in Power PDF.
- Find the signature within the document.
- Right-click on the signature.
- Choose “Verify Signature” from the menu.
- Power PDF will check the signature details and confirm if they are valid. You will see a “Signature Valid” message if the signature is intact.
- If the message states “Signature Validity Unknown,” verify the document’s authenticity with the original signer.
- Click “Verify Identity” to access their contact details and compare signature certificate numbers. If needed, reach out to the signer for further confirmation.
Validating Time Stamps On Digital Signatures
Some digital signatures include a timestamp to record the signing time and date. This information is crucial for certain business transactions. You can validate timestamps by following these simple steps:
- Launch the signed PDF and locate the signature.
- Follow the steps outlined in the previous section to validate the signature.
- In the Validation Status box, select “Properties.”
- Navigate to the Date/Time tab and choose the “Show Certificate” option.
- You will see if the document has a valid timestamp from a trusted certificate authority.
Why Check A Digital Signature?
Now that you know how to validate signatures in PDF, let’s understand the importance of this step. When you receive a digitally signed document, it is essential to verify the signature to find out who signed it. It also helps you ensure the content is not changed during the signing process. In some cases, your application may automatically validate the signature.
The signature is considered valid if two things are confirmed:
Authenticity
The system checks if the signer’s digital and related certificates are trusted. It also verifies the certificate’s status based on your Acrobat Reader settings.
Document Integrity
The system ensures the document is not altered after it is signed. If any changes were made, it confirmed if the signer permitted them.
Setting Preferences For Digital Signature Validation
You can customise your settings to ensure digital signatures are validated when you open a PDF. When a signature is verified, Acrobat displays an icon in the document message bar, indicating its status. To access these settings, follow these steps:
- Click on the hamburger menu (Windows) or navigate to Acrobat > Preferences (macOS).
- In the Preferences window, go to Signatures under the list of categories.
- In the Digital Signatures section, find the Verification box and click More.
- In the ‘Signature Verification Preferences’ Window, you will find the following settings:
Set Automatic Signature Validation
Select “Verify signatures when the document is opened.” Acrobat will automatically validate all PDF signatures when you open it.
Set Verification Behaviour
This setting determines which plug-in Acrobat will be used for signature verification. Usually, it uses the best option. However, you can consult your system administrator for specific plug-in requirements.
Set Time-Based Verification
You can choose how Acrobat verifies the time associated with a signature based on the timestamp, creation time, or current time.
Check Certificate Revocation Status
When you enable the “Require certificate revocation checking to succeed” option, Acrobat will check certificates against an exclusion list during validation. However, if the option is disabled, Acrobat will ignore requests for revocation checks.
Include Verification Information
You can configure settings to embed verification details into the signed PDF or receive alerts if the verification data exceeds a specific size.
Use Expired Timestamps
This option is enabled by default, allowing Acrobat to use the timestamp embedded in the signature even if the certificate is no longer valid. If unchecked, it will not consider the expired timestamps.
Trust Root Certificates in Windows Certificate Store
You can specify whether Acrobat should trust all root certificates stored in Windows to validate signatures and certified documents.
Types Of PDF Signatures
There are many types of PDF signatures. To help you understand, we have detailed the different types of PDF signatures below.
Digital Signatures
Digital signatures are the most secure of all PDF signature types. They use advanced technology to verify a document’s authenticity and prevent tampering. Businesses mainly use this type of signature for legal agreements. The good thing is these signatures are backed by a digital certificate that makes them legally valid and highly secure.
Biometric Signatures
Biometric signatures involve the unique characteristics of a person’s signature, including speed, pressure, and movement. These signatures add extra security and rely on personal handwriting traits.
Electronic Signatures
Electronic signatures are a broad category that includes different ways of signing documents digitally. However, they don’t always require special security measures like digital certificates. A simple example is typing your name at the end of an email to show approval. Unlike digital signatures, electronic signatures are quick and easy.
Image Signatures
Image signatures require you to insert a picture of a handwritten signature into a PDF. However, these signatures are not as secure as biometric or digital signatures. However, they are often used for formal purposes since they provide a recognisable signature. A good example is a scanned signature on the cover letter of a job application.
Why Can’t I Validate Signatures In A PDF?
If you struggle to validate digital signatures in a PDF file, an issue must stop you. This can happen due to various reasons. Some of the leading causes include:
Outdated PDF Reader Software
Digital signature validation depends on your PDF reader’s ability to verify the signature. If you use an outdated PDF software version, it may not support the latest signature verification features. The only solution is to update your PDF reader to the newest version and try again.
Revoked Or Expired Certificate
Digital signatures rely on valid certificates. In case, the certificate used to sign the document has expired or has been revoked by the Certificate Authority, the signature will no longer be valid. If this happens, your only option is to contact the signer and request an updated certificate.
Document Modification
A digital signature is only valid if the document remains unchanged after signing. If you change the document after adding the signature, it will become invalid. This is why; you should always keep the original document handy.
Incorrect File Opening Method
Many web browsers have built-in PDF viewers. However, they do not always support signature validation. Opening the file in a browser can result in missing validation features. To address this problem, use a trusted PDF reader, not a browser.
Conversion To Image
When a digitally signed document is printed or saved using specific methods, the signature may be converted into a static image. This makes it impossible to verify the authenticity of the signature. This is why; you should always use the original signed document instead of an altered version.
Unknown Signature Validity
If the software doesn’t recognise the certificate used for signing, it may display an “Invalid Signature” or “Unknown” message. This happens when the signer’s certificate is not in your trusted certificate store. You must manually import the signer’s certificate into your trusted list.
Unsupported Signature Algorithm
Some digital signatures use cryptographic algorithms that PDF readers do not support. If your PDF viewer does not recognise the signature algorithm, it will not pass the validation. If this happens, try opening the document in another PDF reader. Alternatively, you can request the signer to use a more common algorithm.
Corrupted PDF File
If the PDF file is corrupted, it can interfere with signature validation and make it appear invalid. If you encounter such an issue, use a fresh copy of the document from the source and try again.
Internet Connection Issues
Some PDF readers require an active internet connection to check for online certificate status protocol (OCSP) or certificate revocation lists (CRLs) responses. If your internet connection is unstable, the validation will fail. So, make sure your internet is working fine.
Final Words
Knowing how to validate a signature in PDF allows you to ensure the authenticity of the document and the signer. You can easily verify digital signatures in minutes with tools like Adobe Acrobat and Power PDF. If you cannot validate signatures in a PDF, follow the solutions provided in this post.
FAQs
How do I validate a PDF signature?
You can use a tool like Adobe Acrobat Reader to validate a PDF signature.
How do I add a valid signature to a PDF?
To add a valid signature to your PDF, use Adobe Acrobat Reader. Select “Fill & Sign,” choose “Sign”, and then “Add Signature” to draw, type, or upload an image of your signature to place it in the document.
How do you verify if a PDF is signed?
To check if a PDF has a digital signature, open it in Adobe Acrobat Reader or a similar tool and look for a blue ribbon icon at the top that indicates the document is signed. Clicking on the signature field will show details about the signer and verification status.
How do you certify a signature in PDF?
To certify a signature in a PDF, open it in Adobe Acrobat Pro and click “Certificates.” Choose between “Certify (Visible Signature)” or “Certify (Invisible Signature)” and select the certification level. Then, apply for a digital certificate from a trusted provider.
How to check digital signature validity?
To check the validity of a digital signature, verify the document’s integrity and the authenticity of the signer’s certificate.
How can I validate my Aadhar card signature in PDF?
To validate your digital signature on your e-Aadhaar, open it in Adobe Reader and right-click the “Validity Unknown” icon. Next, select “Validate Signature” and confirm the authenticity by checking the signer’s certificate details.
How do I verify my signature?
You can verify your signature using Adobe Acrobat Reader or other similar tools.
Why is my signature invalid in the PDF?
Your signature may appear invalid in a PDF because of technical issues, problems with the PDF viewer, or expired certificates.
How do I get a valid digital signature?
To get a valid digital signature, you must acquire a DSC (Digital Signature Certificate) from a licensed CA (Certifying Authority) after verifying your address and identity.